(iPhone) SPEED TIPS for people who want to get on in life
- Rory Bowcott

- Oct 2, 2022
- 8 min read
Updated: Jan 22, 2023
I’m lazy, and I don’t like spending any longer than is necessary when carrying out a task. I’m not talking about exciting tasks like creating something or learning a new skill, I’m talking about your day-to-day remedial tasks here - writing out a note, browsing the web or sending someone something. You get the idea, it’s the boring stuff and what really annoys me when doing the boring stuff is when the tech I am using slows me down. I know what I want to do and I know how to do it but the actions just seem to get in the way.
If this resonates with you then this blog post is coming gallantly to your rescue (I hope). I have listed out some of my best tips for getting sh*t done on your phone. Nothing fancy, no “This app will change your life”, no “You won’t believe how…” etc. Just cold, Depleted Uranium hard, tips! 🚀
I’m sure you will have come across some of these before but I wanted to cover as many as I could for those that don't know.
The Tips 🚀
1. Search it all
iPhones have Spotlight search built in and it’s almost always quicker to search for things, like apps and contacts than it is to find them on the Home Screen, App Library or within an application.
Swipe down on the Home Screen (or tap ”Search” at the bottom of the Home Screen - iOS 16)
Search for your content

FourthWall Tip - Sum it up
One thing I use Search for is not searching but doing quick calculations. Sure, you can open the calculator app if involves multiple operations but if it's just a quick multiplication or division just search it.
2. Search your Settings
You can search your iPhone’s settings so there is no need to aimlessly browse for that option you’ve been looking for.
Open Settings
Swipe down
Search for a setting
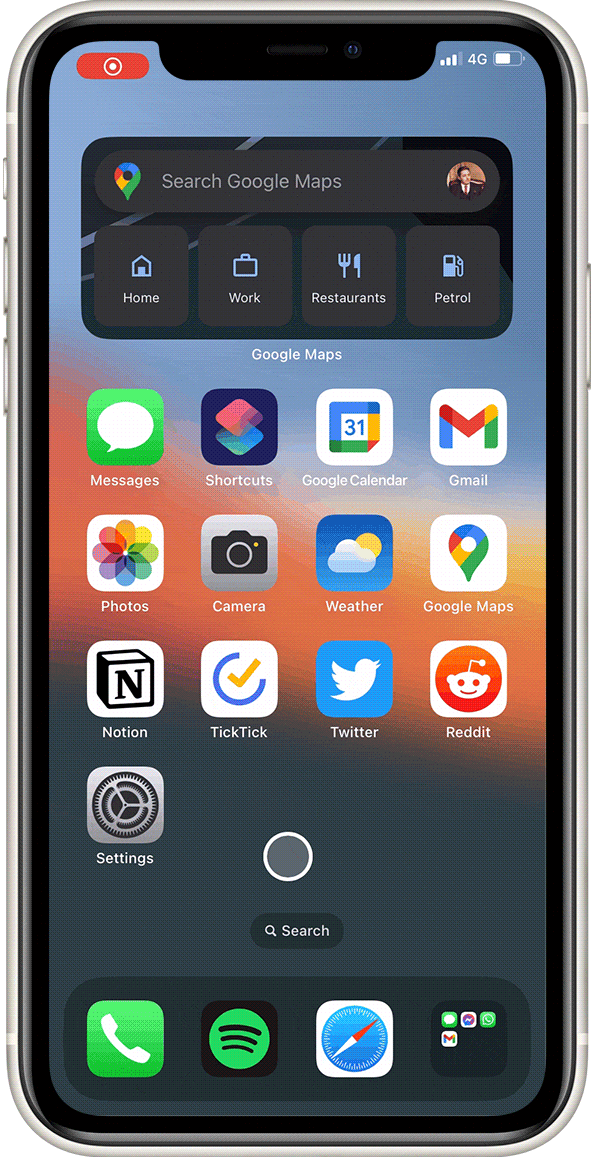
3. Precision Cursor
Editing text is pretty naff at the best of times on iOS or any touch screen, but one tip to make your life easier is using the spacebar as a trackpad and move the cursor to where you want it. This tip has done the rounds on social media but I know some of you have been missing this one.

4. Typing & Dictating
Typing is slow and even slower if you only have one hand free. Thankfully we have some tools at our disposal.
Slide to type
Rather than tapping away on the individual characters, you can use a single finger to swipe across the keyboard, covering the letters you need for a word. It is remarkably accurate and faster than typing with one hand, for me at least.
Dictation
Dictation has seen a much-needed improvement with iOS 16 and can now do punctuation, so it is well worth giving it a go. Best of all it is even quicker than sliding.

5. Long Press Everything
After Apple scrapped 3D Touch we got Haptic Touch, a posh term for a long press. Apple (and some developers) have been pretty good at implementing menus that are only accessible via a long press and they often contain shortcuts to a specific operation. I recommend you try long pressing anything you can and see what it reveals.

6. Control Centre
Quick and easy to access and a fast track to a lot of frequently used features on your phone. Learn how to customise it and understand what it’s hiding.
Customise
Settings > Control Centre

Hidden Secrets
As I said with the previous tip, it always pays off to long press anything and everything as you never know what you might find.

7. Group Selection
Stop tapping away at photos on your iPhone and select them like a pro. iOS has a built-in group selection feature that no one seems to know about.
Open Photos
Tap “Select” in the top right corner
Tap a photo and immediately drag your finger either to the left or right. This will start the group selection.

8. Live Text
Stop reading and typing things out, use Apple’s Live Text feature to grab the information you need right from the source.
Camera
Launch the camera
Point it at some text
Tap the Live Text button
Copy the text you want

Video
Open a video
Pause the video when you can see the text you want
Tap the Live Text button
Copy the text you want

Photos
Open a photo
Tap the Live Text button
Copy the text you want

FourthWall Tip - Screenshot it and go!
I often come across a site/app where I want to copy some text but I am unable to highlight it - Reddit is a good example of this.
Take a screenshot
Use Live Text to copy what I want
Delete the screenshot

9. Universal Clipboard
If you have an iPhone along with a Mac and/or an iPad you need to be aware of this.
You can copy something on any one of your devices and paste that content directly on to a different device. It’s called Universal Clipboard and it works like a charm.
Copy some text, an image or content of your choosing
Paste on a different device and watch the magic happen
10. Text Replacement
Type something short and easy then let your phone replace it with something long and complicated.
One of the biggest gripes I have is writing out email addresses and similarly long strings of text, so I use Text Replacement and save my digits from aching.
Open Settings > General > Keyboard > Text Replacement
Add a new replacement “+”
Enter the details of the replacement:
Phrase = The final word or phrase you want, an email in my case
Shortcut = The shorthand text you’ll type to trigger the replacement

If you’re finding some of these useful why not check out some of my other Apple-related posts?
If you are really enjoying yourself why not subscribe and never miss a post?
11. Tap to the top
After having doom scrolled to the bottom of Reddit, the web or Instagram you can quickly jump back to the top of the page by tapping the very top edge of your screen. If you have a notch, then tap right where the bottom of the notch turns into the screen.

12. Reachability
I have small hands and using a phone one-handed is a bit of a “stretch”. However, you can make those items at the top of the screen easier to reach by bringing them to you.
On an iPhone with Face ID: Swipe down on the bottom edge of the screen.
On an iPhone with a Home button: Double-tap the Home button.

13. Shake to Undo
A very odd feature which I really don’t like but use often is Shake To Undo. If you type something out incorrectly, you can shake your iPhone to undo that text. Why Apple decided this was a good idea, rather than assigning it a gesture or something, I have no clue.

"I am shaking my phone here it’s just screen recordings don’t have screen shake."
14. Back tap
Tap the back of your phone and trigger an action.
There are a few things that I do every day on my phone, these are: taking notes & adding stuff to my to-do list. I want immediate access to both, so I use the Back Tap feature to directly open up the corresponding applications.
There are two options, a Double Back Tap and a Triple Back Tap. Simply tap the back of your phone twice or thrice and a chosen action will occur for each.

"Again, you can’t see me tapping the back of my phone to launch this shortcut"
FourthWall Tip - Take a shortcut
There are plenty of default options for the Back Taps but the real power comes from assigning a shortcut to them. I suggest creating a shortcut to automate something you do frequently and then assigning it to one of the Back Taps.
15. Shortcuts & Automation
If you repeat it, you can most likely automate it. Shortcuts and Automation can be huge time savers if set up correctly. I recommend spending some time and getting familiar with both.
No tutorial as such here as it is a very broad subject but here is me creating a shortcut to resize a photo from the share menu.

16. Copy & Paste video and photo edits
If you’re like me and take lots of photos, you will often find that the edits you make can be transferred to other photos from the shoot, without the need of having to edit each photo individually. So why not Copy and Paste those edits?
Edit a photo
Tap the More button and select “Copy Edits”
Navigate to a new image and paste those edits

17. Safari Tabs
Watching my parents navigate tabs on an iPhone is painful! Learn the basics of navigating Safari to save you time.
View all tabs: Swipe up on the search bar
Swipe between tabs: Swipe left/right on the search bar
New Tab: Swipe right on the search bar while viewing your last tab
Group close tabs: Long press the tab icon

18. Find, hide and remove pages on your Home Screen
Back in iOS 14, Apple introduced the ability to show, hide and remove pages from your home screen. Perfect for organising your content.
Touch and hold on your Home Screen
Tap the dots near the bottom of your screen
Enable or Disable your Home Screens

FourthWall Tip - Separate work and personal
If you use your phone for both personal and work, showing and hiding pages on your home screen can be a great way to separate your work and personal life. Simply organise the apps you use for work and your personal life onto separate pages, and then when you go to work you can just show the relevant Home Screen.
FourthWall Pro Tip - Combine with Focus
With the release of iOS 16, you can assign different home screen pages to your separate Focus Modes. That means with one click you can set your phone up in an instant.
19. Single-Digit Zooming on Maps
Using maps one-handed isn’t always the easiest but knowing how to zoom with just one hand makes things a lot easier.
Double tap the screen
While holding your finger on the screen after the second tap move your finger up or down to zoom in or out

20. Move Multiple Apps at Once
When you are rearranging the Home Screen it can be cumbersome to have to move all those apps individually. Thankfully there is a simple way to move multiple apps at once
Touch and hold any app or widget on the Home Screen, then tap Edit Home Screen.
Drag an app to start its repositioning
With your finger still dragging the first app use another digit to tap on more apps to add them to the selection.

FourthWall Tip - Reset it all
Go to Settings > General > Transfer or Reset iPhone.
Tap Reset, tap Reset Home Screen Layout and then tap Reset Home Screen.
21. Scan QR Codes from the Camera App
I think everyone is now familiar with QR codes and what they do but I still see people using a dedicated app to scan them. No need, the default iPhone camera can recognise QR codes and you can launch their operation straight from there.

Find some of these helpful, why not check out another of my Apple-related posts?
Really enjoyed yourself, why not subscribe and never miss a post?
Wrap Up
Hopefully, you found something new and useful in this post. Finding shortcuts for getting things done is something I find extremely satisfying. If you have any of your own tips for getting things done please leave a comment.
As always if you could like & share this post, if you feel it was worth it, that is always a great help to me :)









Comments